How to send WhatsApp using Google Spreadsheet Plugin
You can send WhatsApp directly from your Google spreadsheet by using this add-on without switching back and forth to the panel. This add-on is introduced to save you time and help you to send WhatsApp SMS efficiently to all your contacts directly from the sheet.
Follow the below-mentioned steps to send WhatsApp directly by using the sheet:
Install the SMS Sheet add-on from MSG91 in Google Spreadsheet.
For Sending WhatsApp:
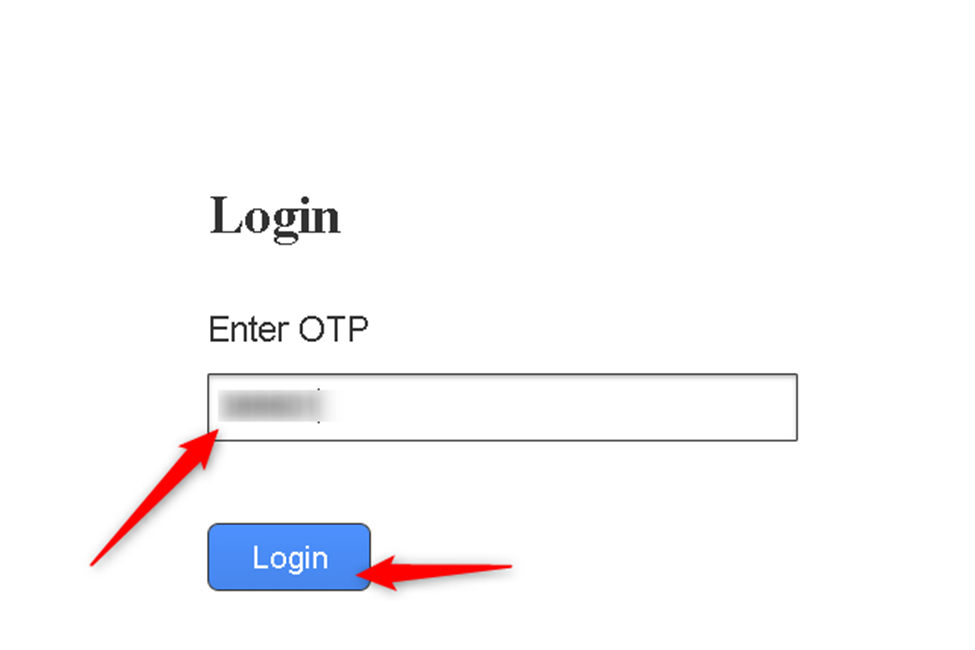

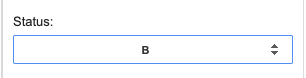
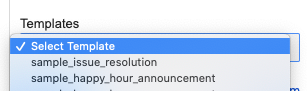
Depending on your template body, the variable, header, etc will be visible, and map them accordingly.
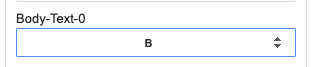
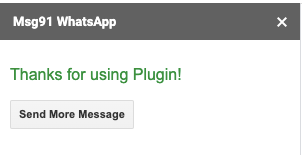
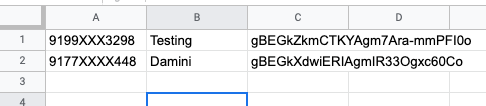
NOTE: If sent without a country code, submission and deduction depend on the detected country based on the starting number: For, 91xxxxxxxxxx, etc
1663832908583941.png)