Excel- How to use the Excel plugin for sending campaign
Now you can send MSG91 campaigns directly from your Excel.
1. Open your MSG91 panel and open SMS.
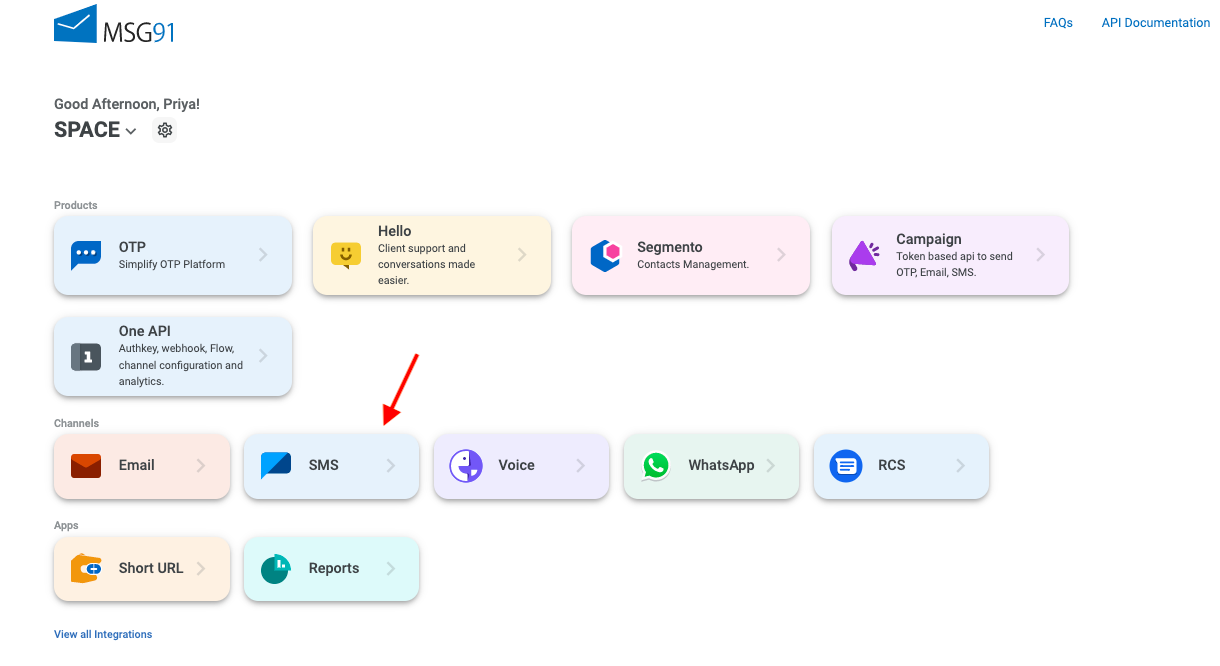
2. Go to the Send SMS section from the sidebar and click on the Excel plugin button on the bottom of the right side to download the Excel plugin.
Or, you can also download it from this link.
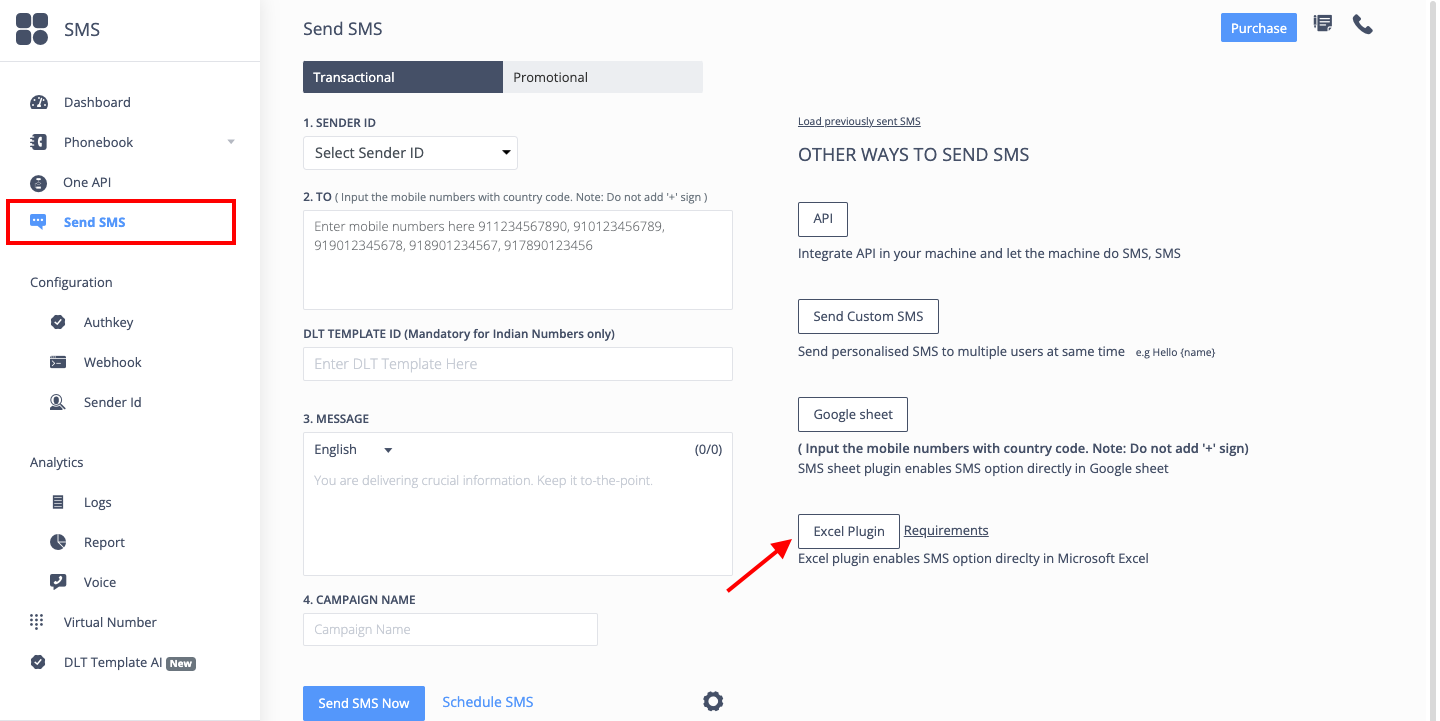
3. The plugin will be downloaded. Open the file and follow the steps to install it. Once installed, open the Excel application. Click the MSG91 Campaign tab at the top and select the Login option under it.

4. Now to your MSG91 account and select the Authkey section from the dropdown to get the authkey.
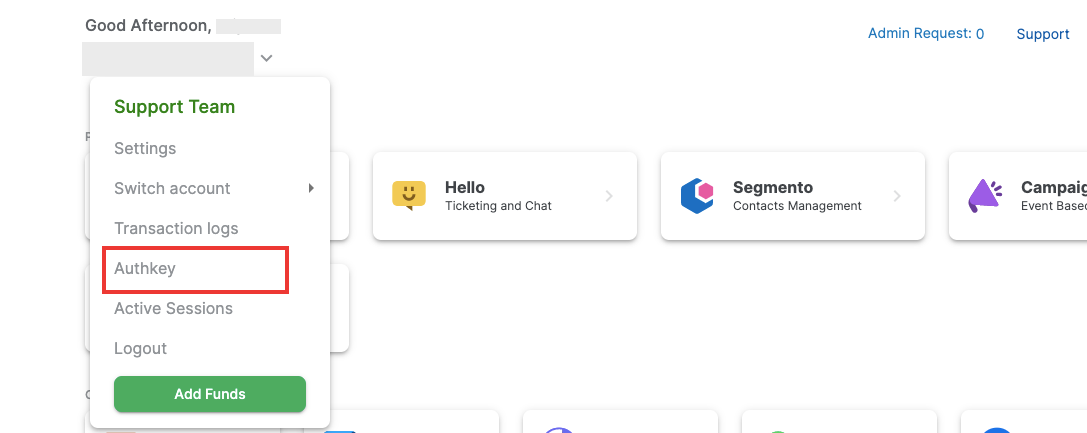
5. Copy the authkey from there.
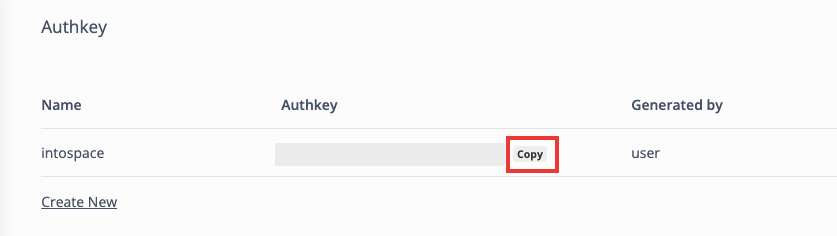
6. Paste the copied authkey into the Enter Authkey field. Enter registered the email id or mobile number of your MSG91 account to get the OTP. Select the country if not correctly selected. Also, select the number of hours you want the account to be logged in in excel. Then click on the Next button.
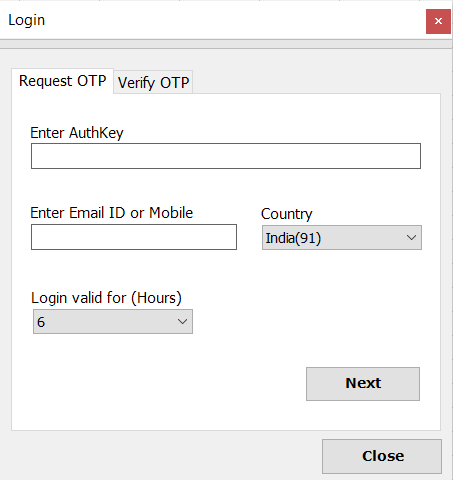
7. You will receive a verification OTP on the entered email address or mobile number. Enter that OTP in the Enter OTP field and click on the Login button.
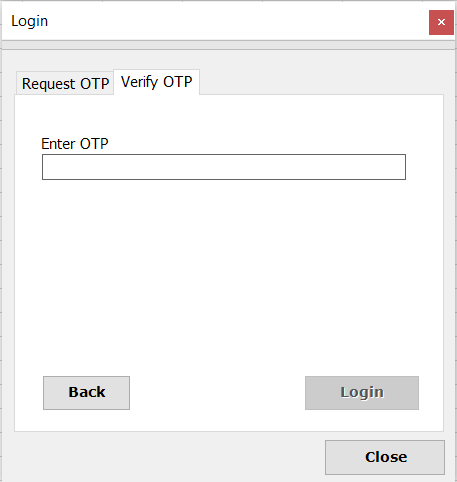
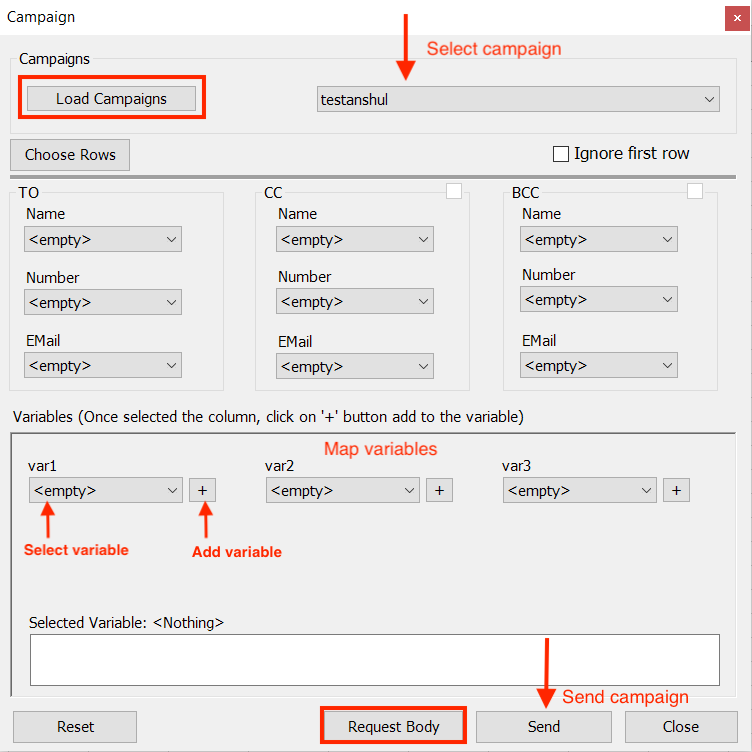
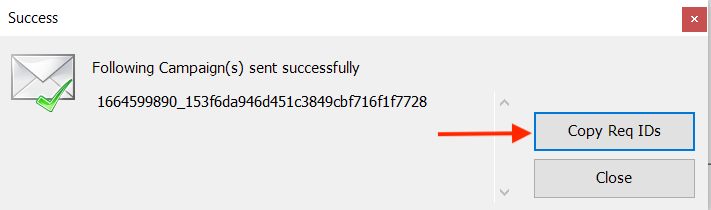
You can check the logs from the campaign section of your MSG91 account.
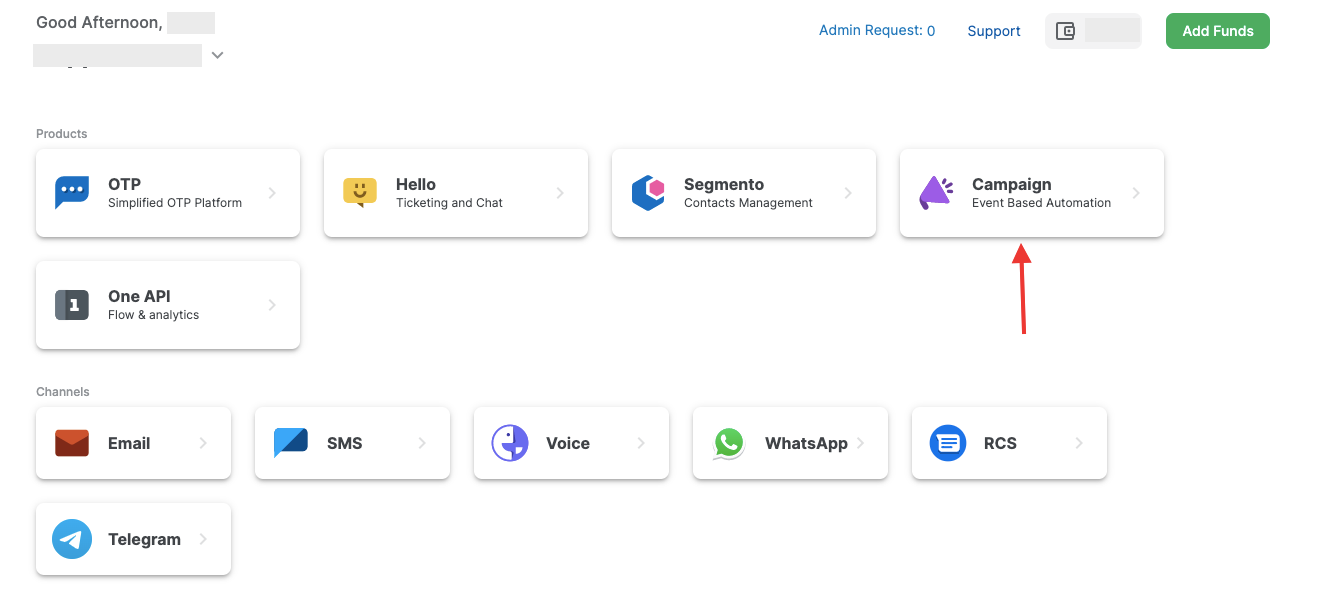
Select the campaign name.

Click on the Logs option from the top.

1663832908583941.png)