VPN in Chrome OS
Steps for setting up Wireguard in Chrome OS
Via Cross Terminal
Sample wireguard configuration:
[Interface] |
Open "Crosh terminal" using ctrl + alt + t
Create new wireguard profile using command :
wireguard new <vpn_name>
EXAMPLE : wireguard new testvpn
Set local ip address using command:
wireguard set <vpn_name> local-ip <Address>
(NOTE : here local-ip will be “Address” parameter (excluding /32 value) shown above in the “sample wireguard configuration” )
EXAMPLE : wireguard set testvpn local-ip 10.8.224.215
set private key using command:
wireguard set <vpn_name> private-key
after running this command you will be prompted to enter private key
then enter private-key value
set the peer information using commmand:
wireguard set <vpn_name> peer <public_key_value>
ex:wireguard set testvpn peer 65Ccqs2TzApWQTIz0H6/wym3NJZmX0d4UWwOSid8+lc=
set allowed IP’s field using command:
wireguard set <vpn_name> peer <public_key_value> allowed-ips <allowed_ip value>
NOTE: Please remove spaces between allowed ip values
Check in the setting→Network→VPN→Choose your created VPN and connect it.
Via Using GUI
Go into settings and then Click on network and click on add connection.
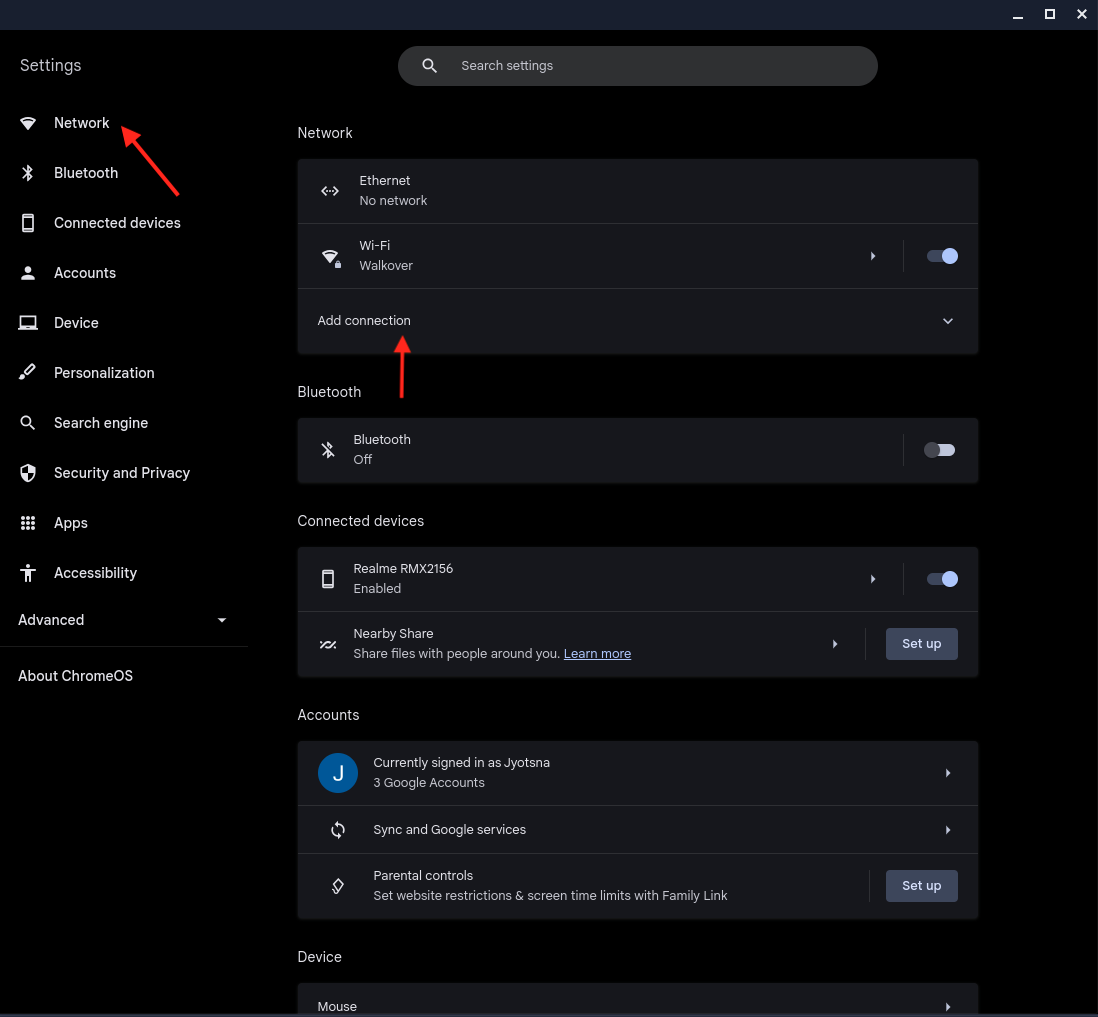
Select Add built in VPN..
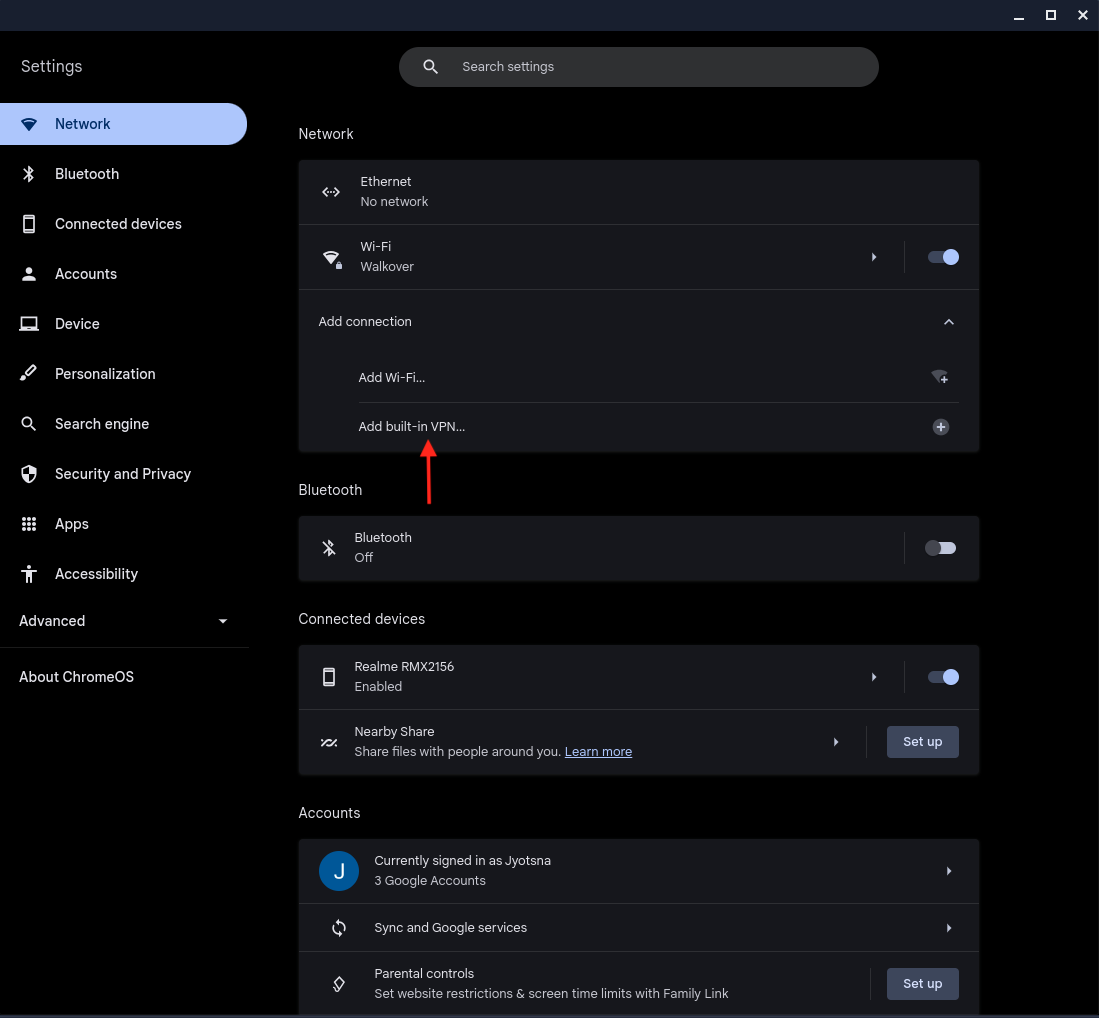
Select "WIREGUARD" in Provider type by clicking on drop down button
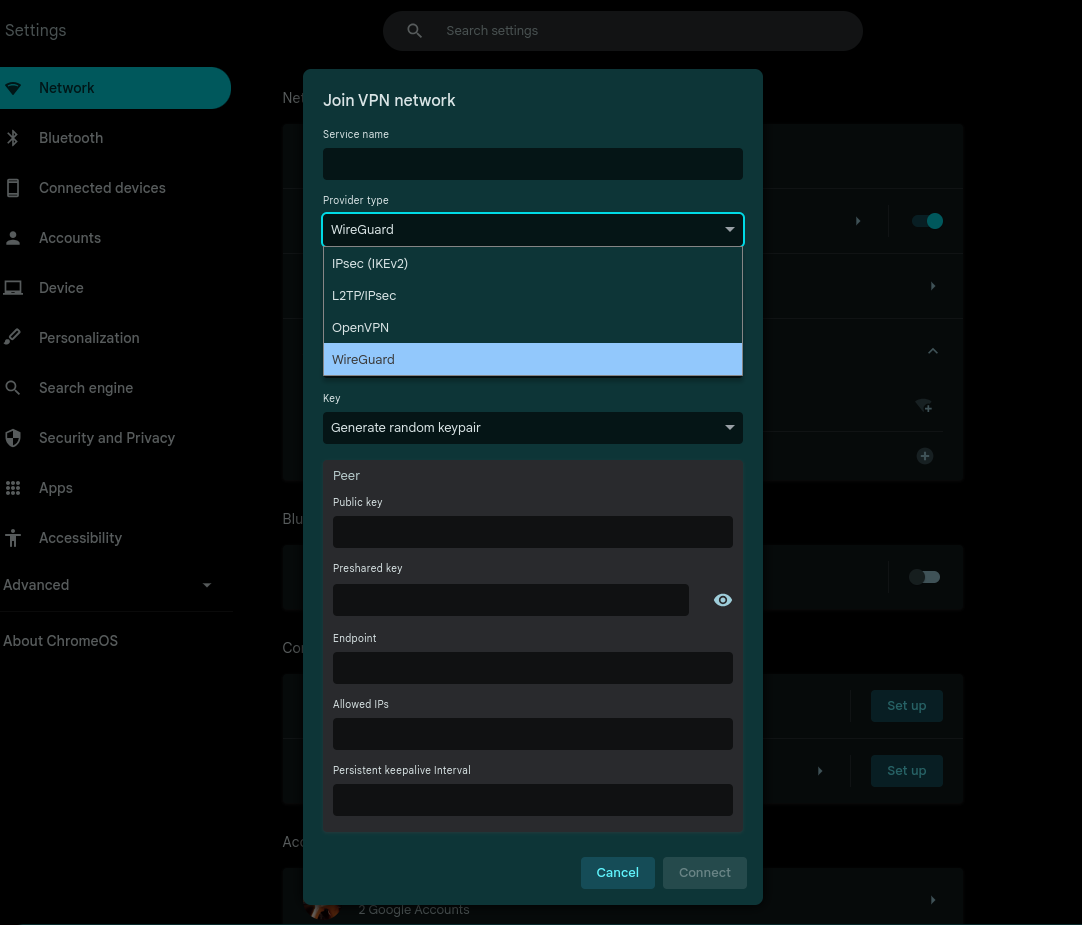
Fill all the credentials carefully including Client IP Address, Then select "I have a Key Pair" from key dropdown menu.
Enter Private Key and Public Key and also Endpoint.
Then Add Allowed IP's.
NOTE: Please remove spaces between allowed ip values
Now add Persistent keepalive interval "5"
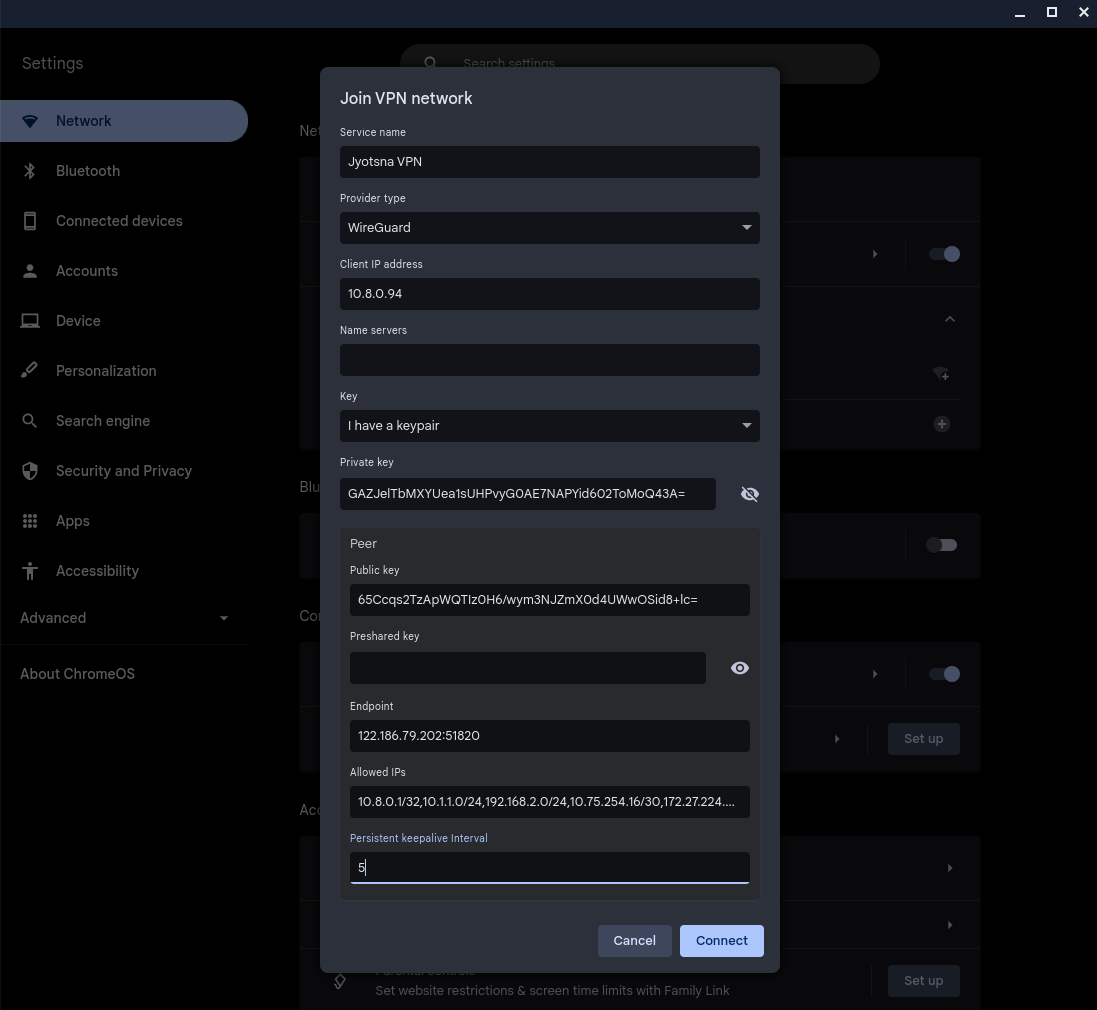
Click on Connect and your VPN is now connected.
After the VPN is connected Check Sever name by following these steps
Click on Network,click on VPN network which is connected, now click on name server, see weather it is google name servers or not if not click on Google name servers.
1663832908583941.png)