How to send messages to users who have viewed the product but have not purchased it (Browse Abandonment)
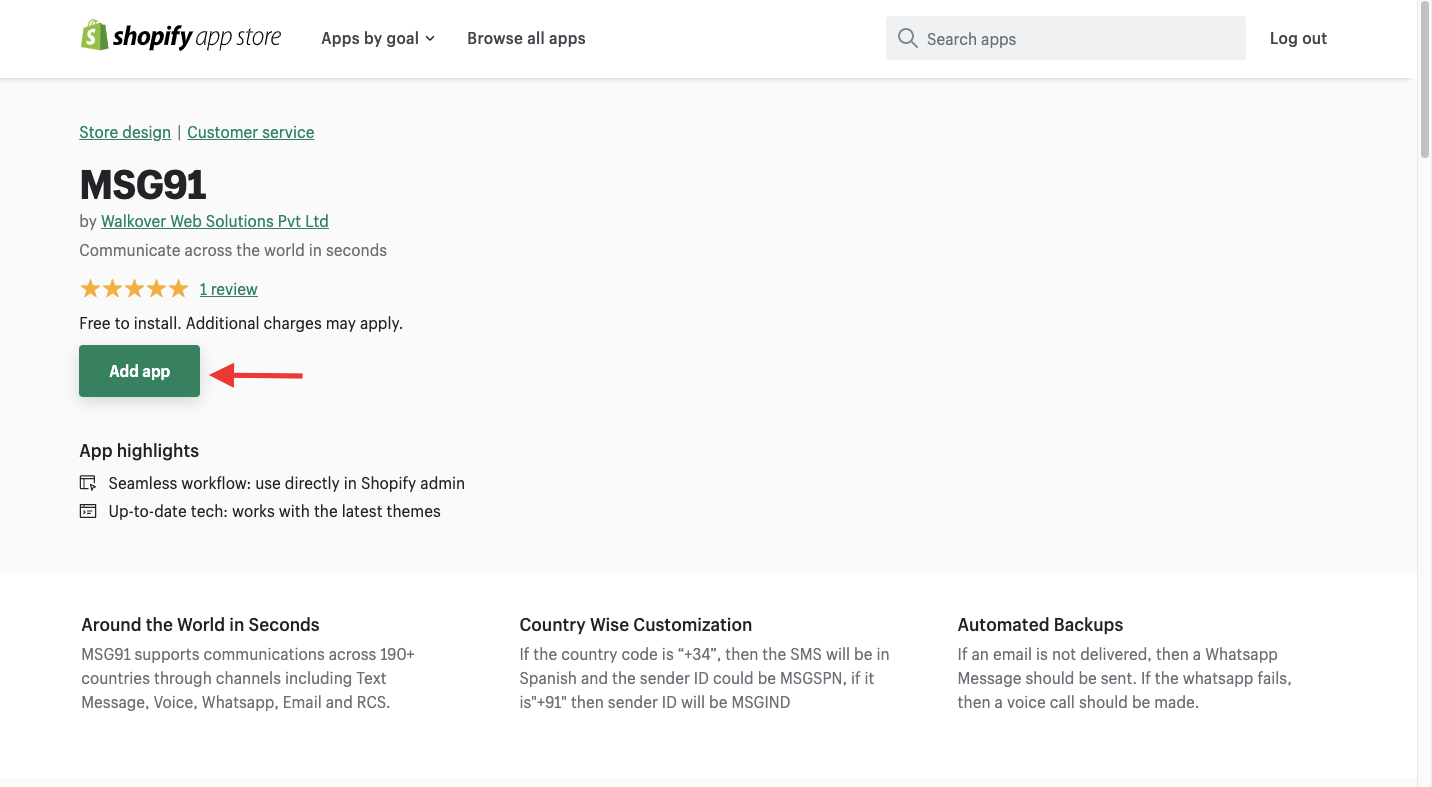
5. It will be added to your Shopify store. Click on the install app option to use it.
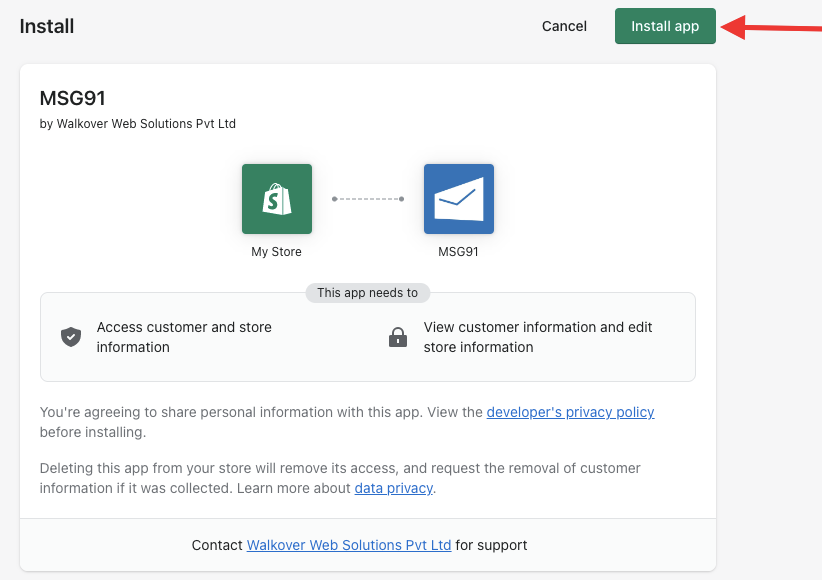
6. In the Automation section, click on the get your Authkey option which will direct you to your MSG91 account’s authkey section. Copy the auth key and paste it in there. Click on the Save button.
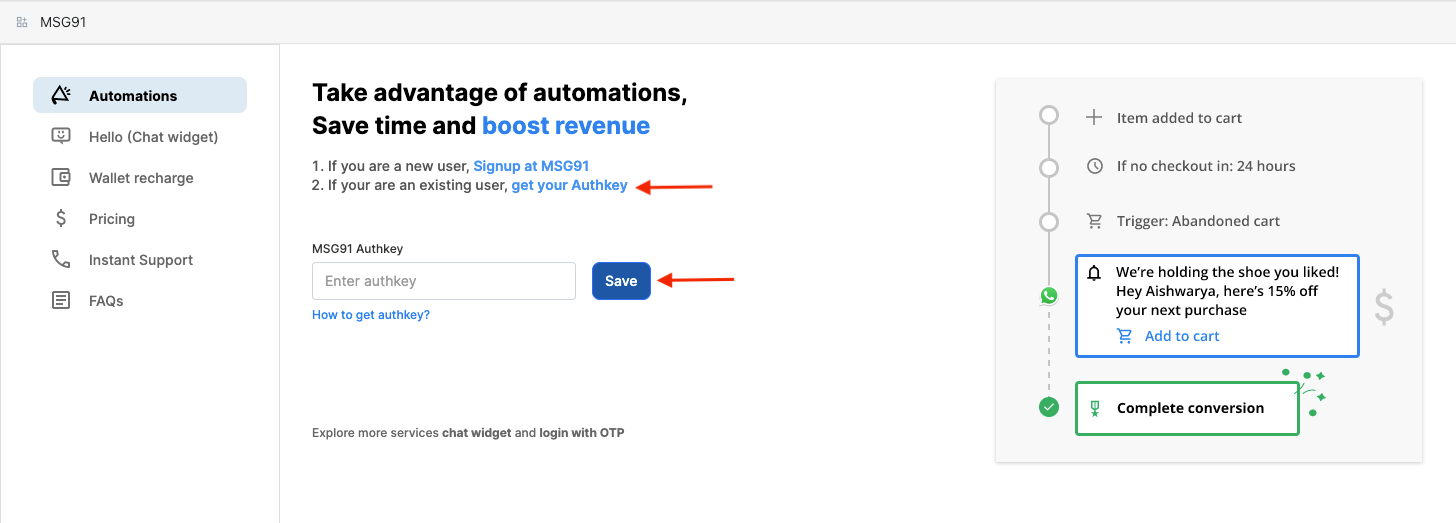 7. If the IP security of your MSG91 account is ON, you will be first required to whitelist Shopify’s IP (99.80.40.150) to MSG91.
7. If the IP security of your MSG91 account is ON, you will be first required to whitelist Shopify’s IP (99.80.40.150) to MSG91.
8. Go to the MSG91 account, In the Campaigns column, you need to create the campaign, Please refer to this HelpDoc for creating the campaign and you need to use the delay filter and set the delay of 3 hours while creating the campaign. Refer to the HelpDoc for the Campaign filters.
9. Now, switch to the Hello-Chat widget section in Shopify.
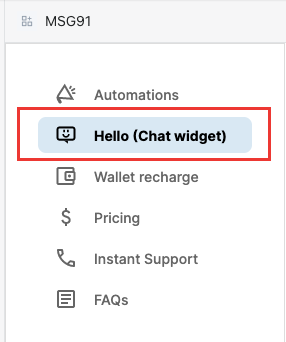
10. Click on the How to get token? link. It will direct you to the Chat widget settings of your MSG91 Hello panel. Copy the widget token from the script on the right side and paste it. Click on the Save button.
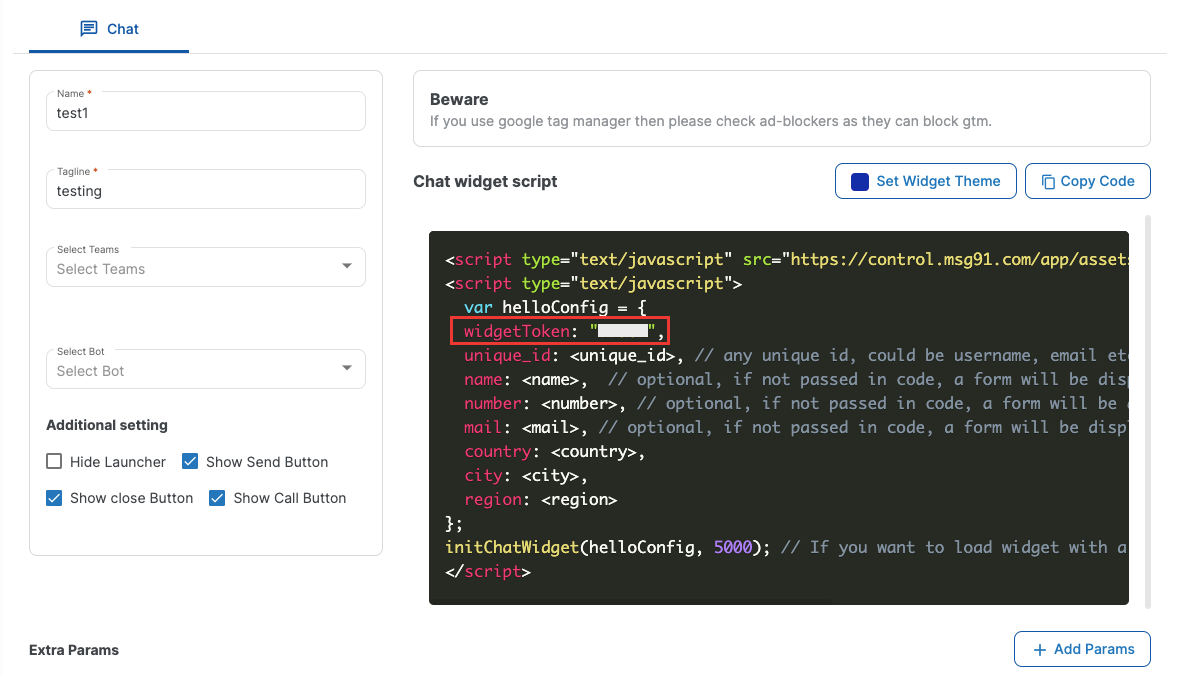
11. After that, You need to enable/disable the toggle below to show the widget on the website.
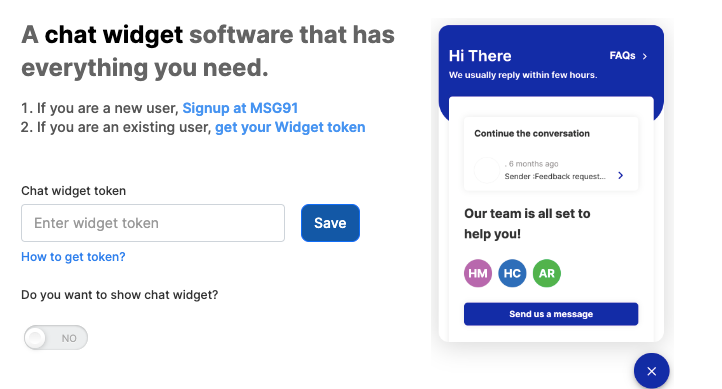
12. To send an SMS based on the use case where if a customer buys a product, an SMS should be sent after 3 hours, you'll need to create a campaign.
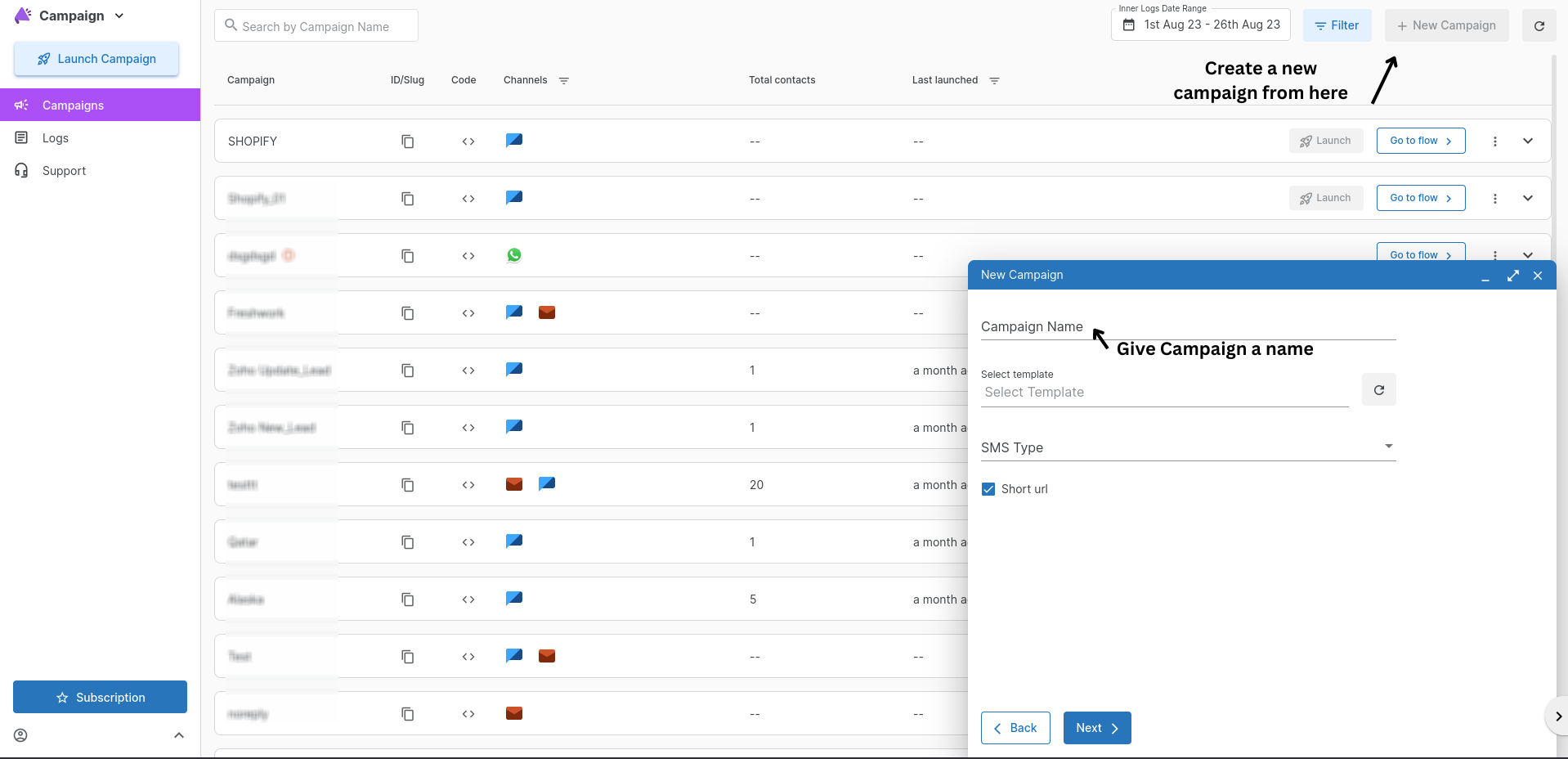
13. After clicking "Next," your campaign will be created. Then, navigate to the newly created campaign. Choose the delay option, setting it for 3 hours. Following the delay, select either SMS or the channel initially chosen during campaign creation. Save the campaign.
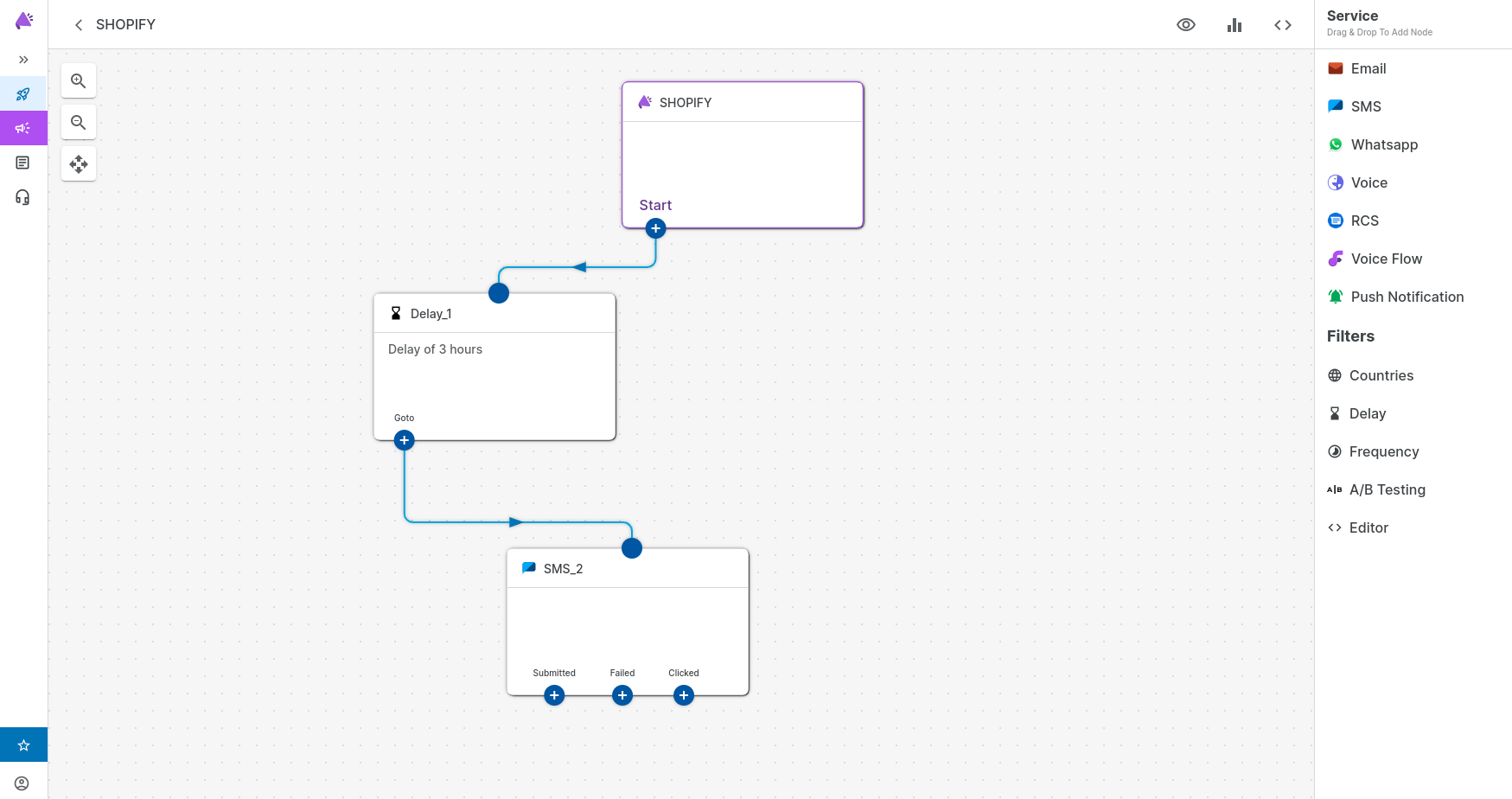
14. Now, In Segmento create an attribute name it, and select a type text.
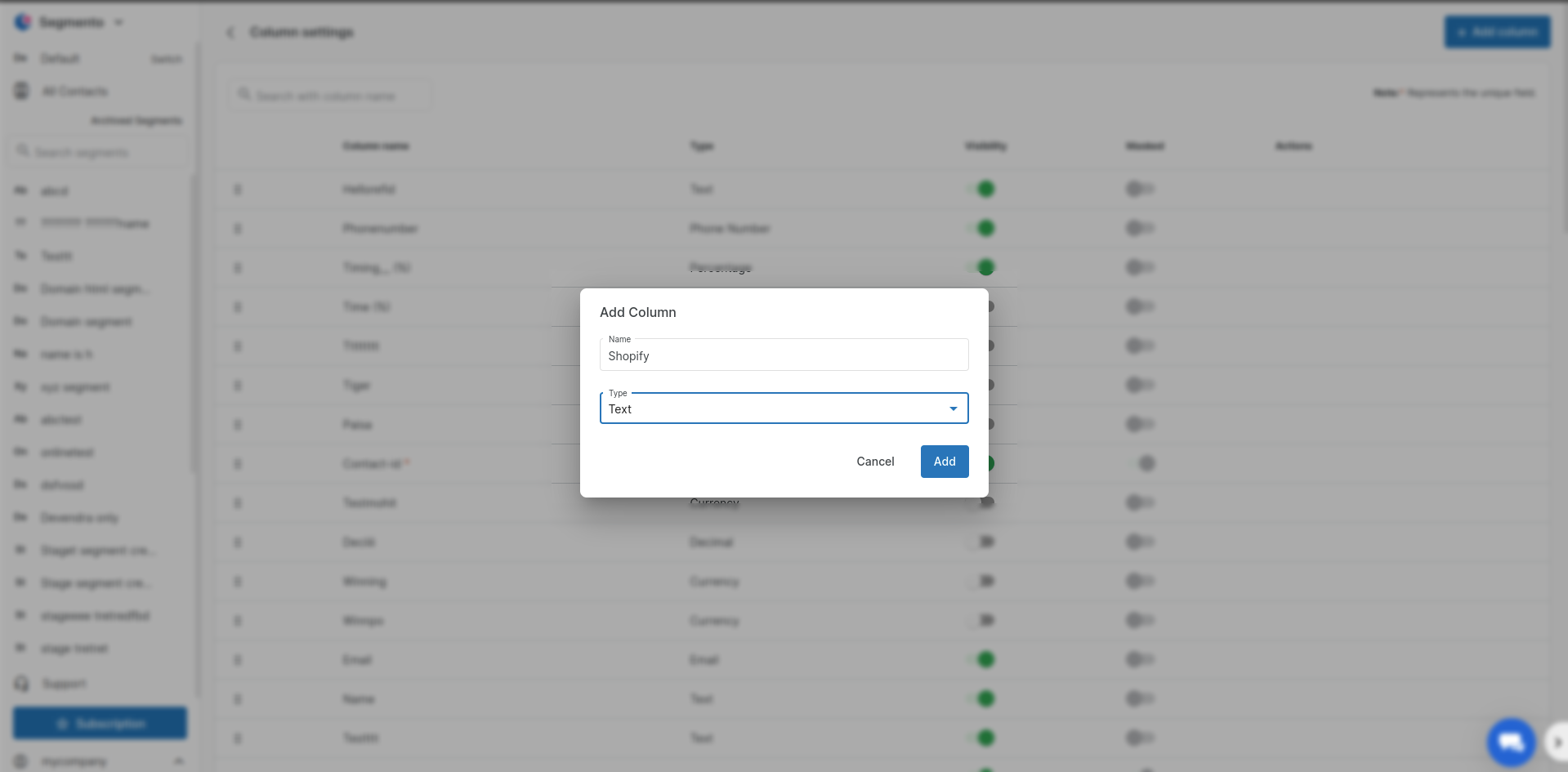
15. To gather information about the last visited product by customers, create a new segment for the attribute you've established.
Follow the below steps to create a segment:
a. Select the created attribute in the filter.
b. Select an operator as "is".
c. In the 'enter value' section, add the product's URL endpoint.
We've included a video guide to help you create a segment, apply filters, and add the product URL for better clarity.
16. Once you've created a segment and applied your filters, navigate to the "Hello box" and access the chat settings.
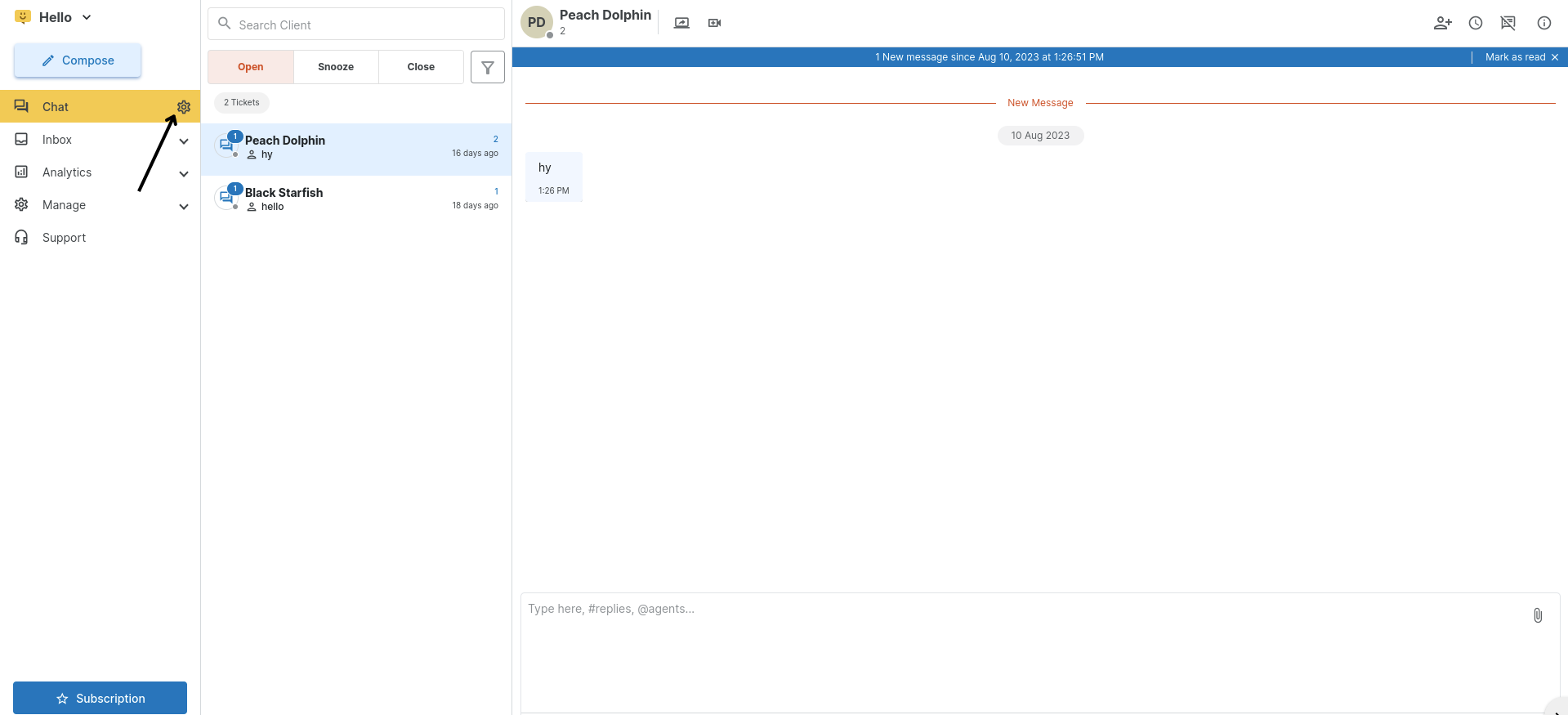
17. In this menu, you'll find your chat widget, and in the top-right corner, there's an "add param" option. Click on this to create a new parameter.
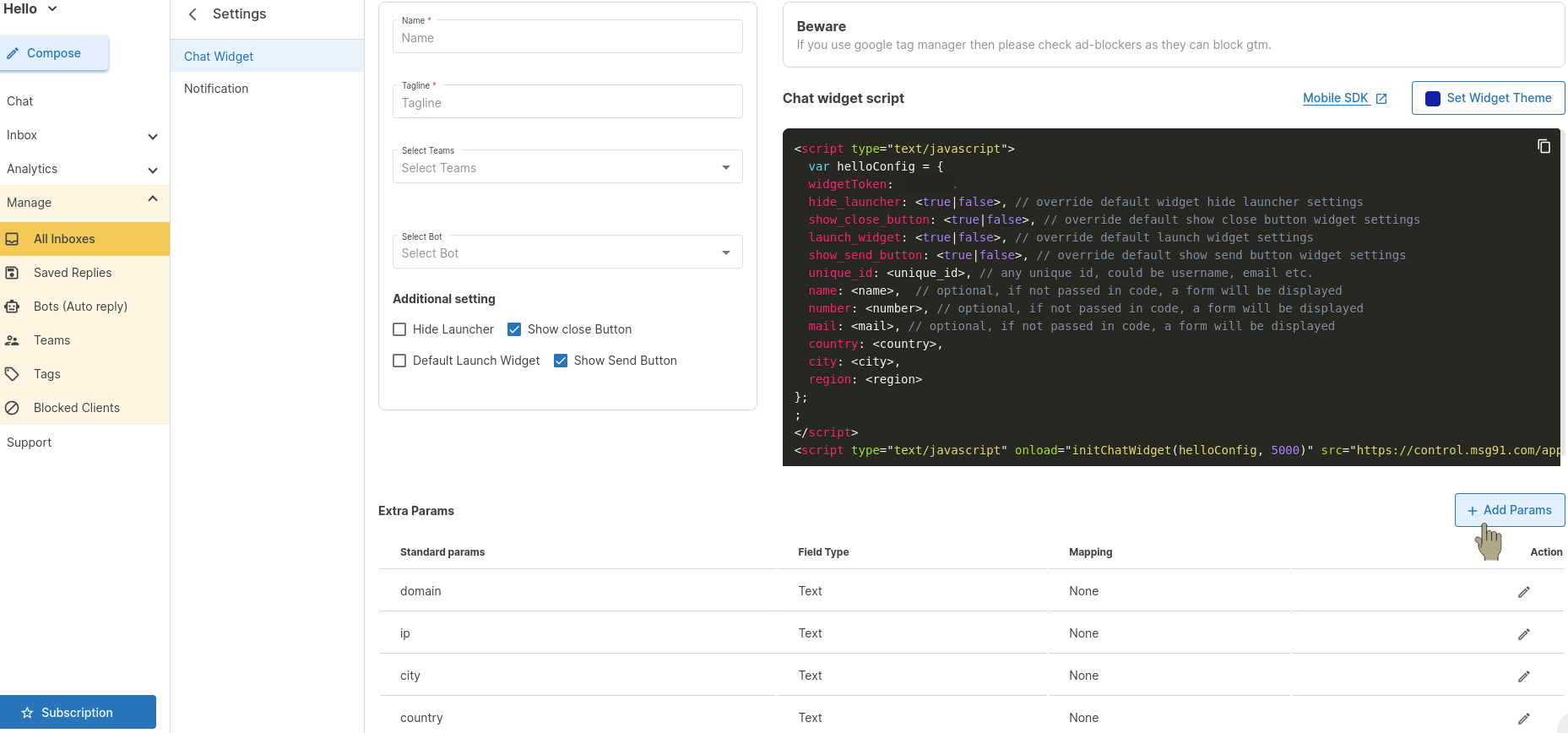
18. Give a name to your parameter in the "standard param" section, choose "text" as the field type, and map it to the attribute you included in the segment. Once you've added these details, don't forget to update them for the changes to take effect.
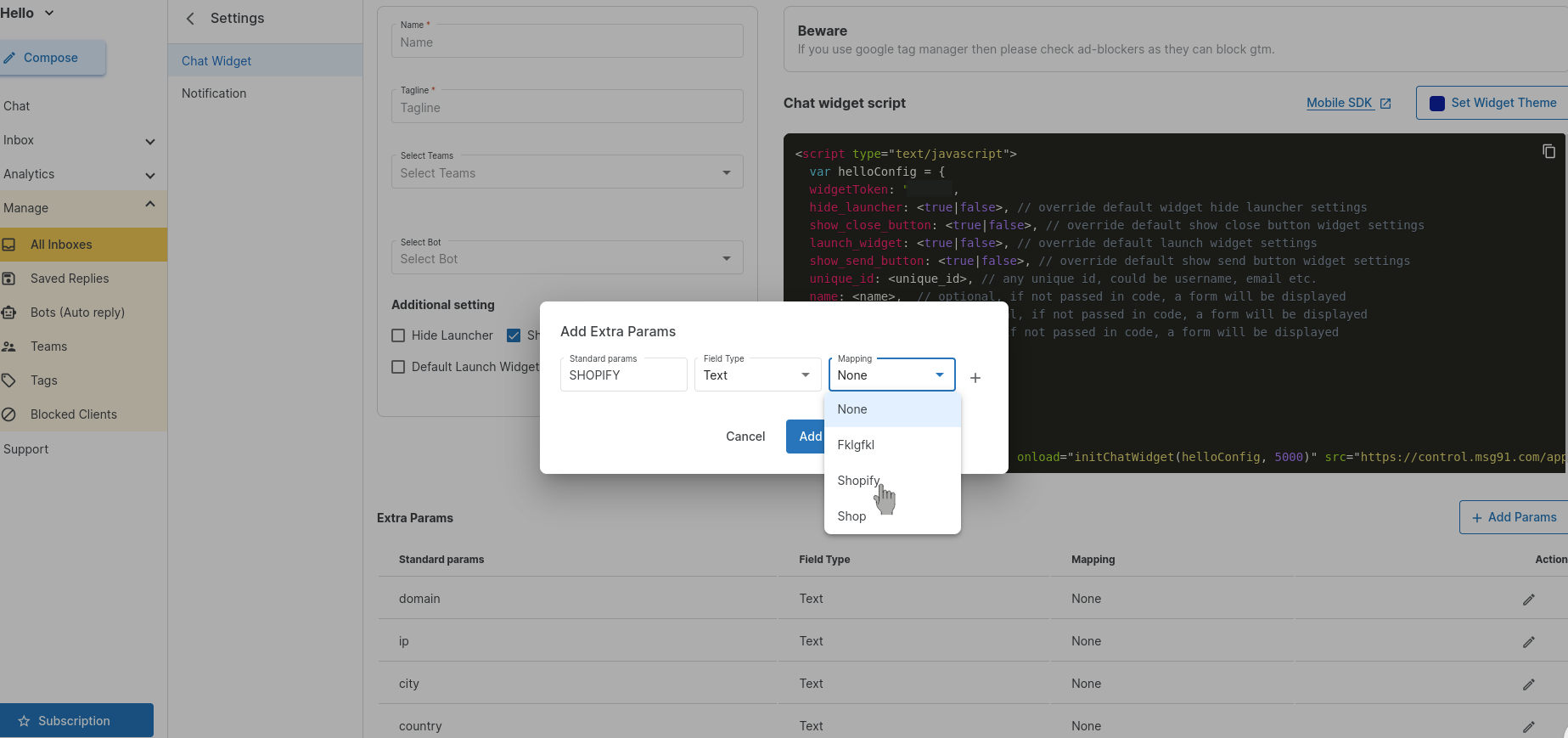
19. After that, you want to schedule the SMS to be sent after 3 hours. To do this, create an automation within the designated segment and add a trigger set for a 3-hour delay to send the SMS. Also, map the created campaign when the trigger is created.
1663832908583941.png)