Google Spreadsheet- How to send SMS
You can send SMS directly from your Google spreadsheet by using this add-on without switching back and forth to the panel. This add-on is introduced to save you time and help you to send SMS efficiently to all your contacts from the sheet itself.
Video :
Follow the below-mentioned steps to send SMS directly by using the sheet:
Installation-
Install the SMS Sheet add-on from MSG91 in the Google spreadsheet.
Step 1: Click on Extension, hover over the Add-ons section, and click on the Add-ons section, and click on Get add-ons.
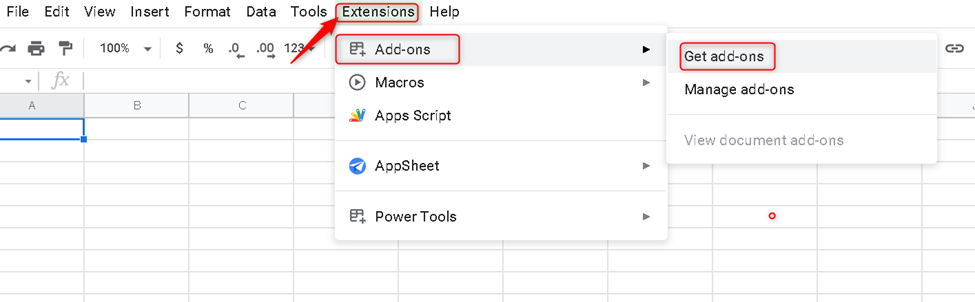
Step 2: Search SMS Sheet or MSG91, and click on it.
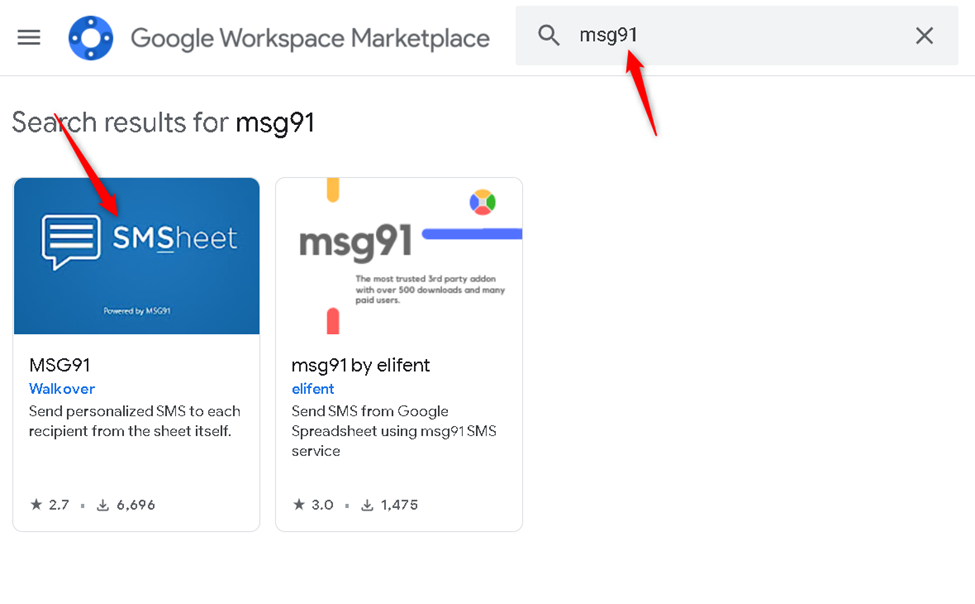
Step 3: Install the add-on.
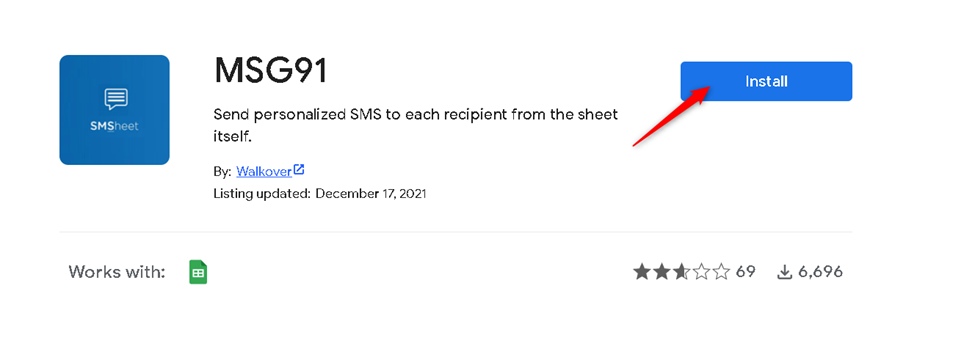
For Sending SMS:
Step 4: Click on Extension and hover to MSG91 and select Transactional SMS.
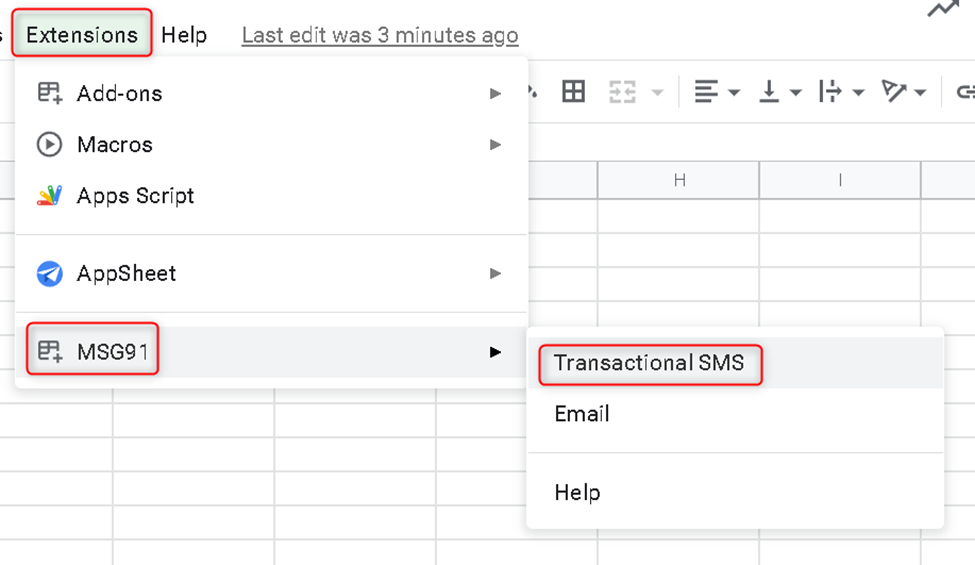
Note: If you are not getting any option when you hover over MSG91 then follow steps: 17-21
Step 5: Log in with MSG91 using Authkey and Email Id or Mobile. Refer to this article to get the authkey. Enter the validity duration of 2hrs/3hrs/4hrs from the drop-down and click on Submit.
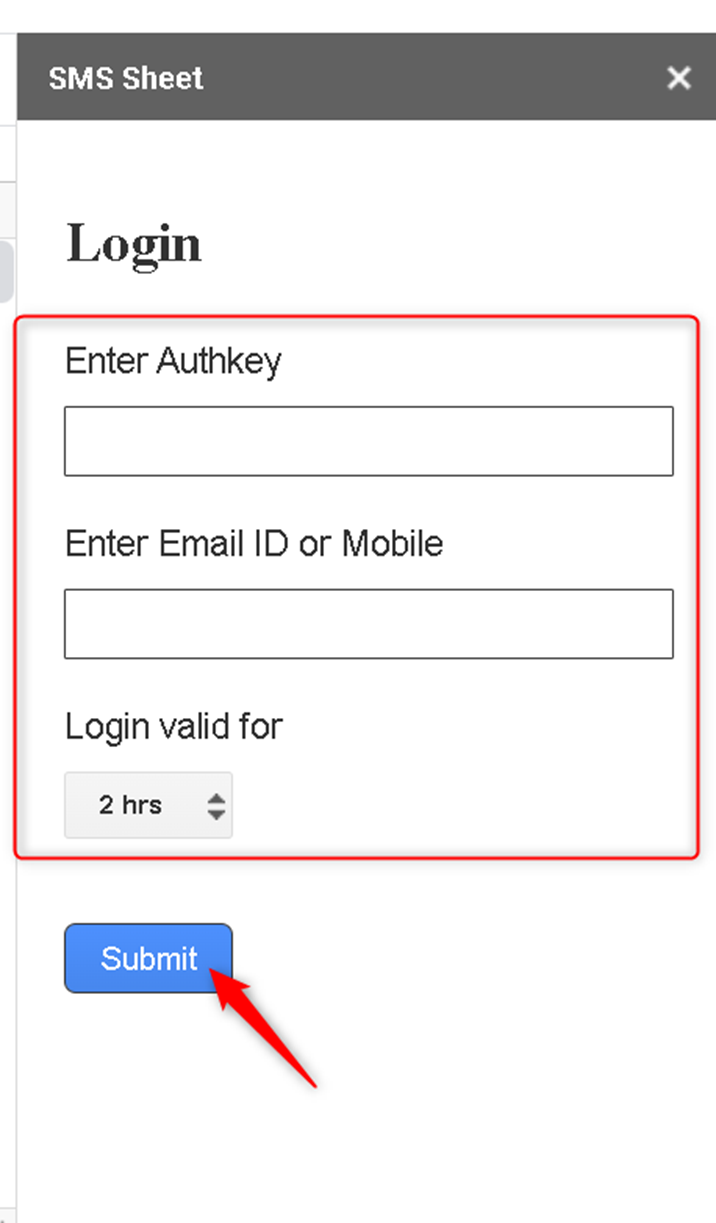
Step 6: Enter the OTP received in your email id or registered phone.
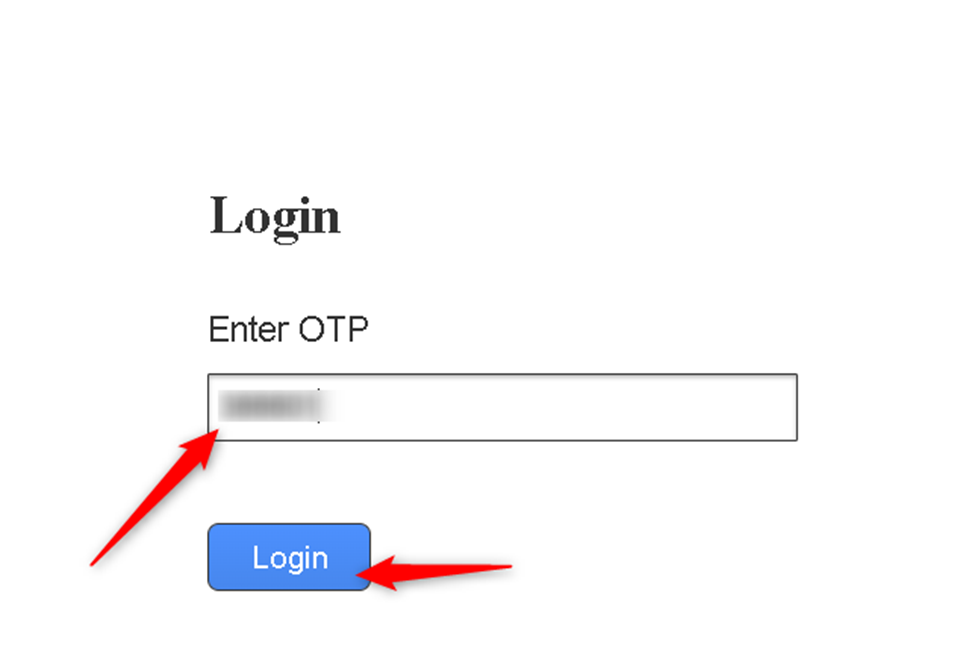
Step 7: Once the MSG91 account is linked,
1. Select the column in which the mobile numbers of recipients are saved.
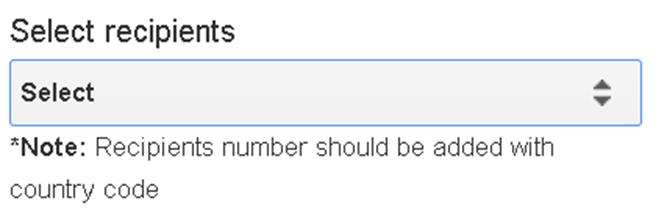
2. Select whether to send all the contacts in a particular row and then select your SMS template created in the MSG91 account.
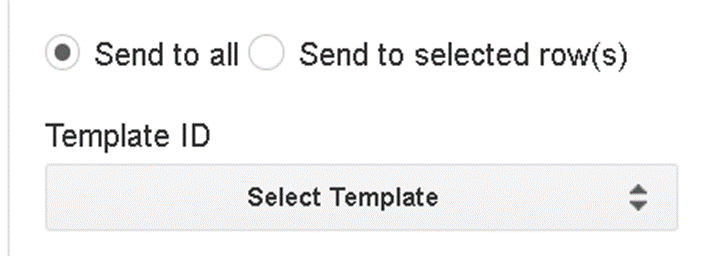
3. Select the Short URL option to shorten the URL (if any) and then map the variables in the SMS template with the column which has their values.
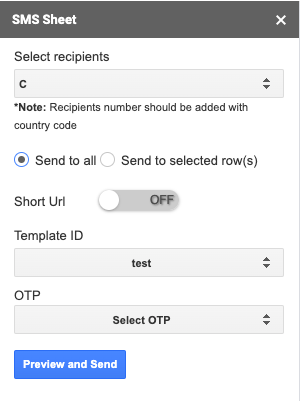
Step 10: Click on Preview and Send SMS.
If you are not seeing the options in MSG91 Addon-
Step 17: Click on Extension, hover over Add-ons, and then click on Manage add-ons.
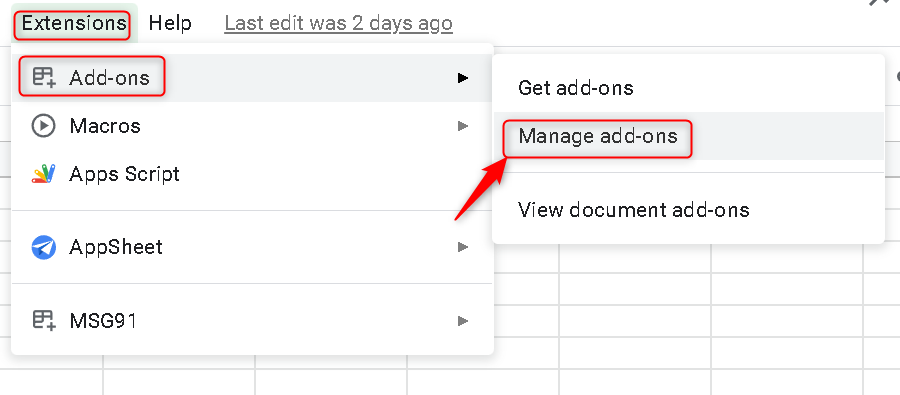
Step 18: Click on the three dots.
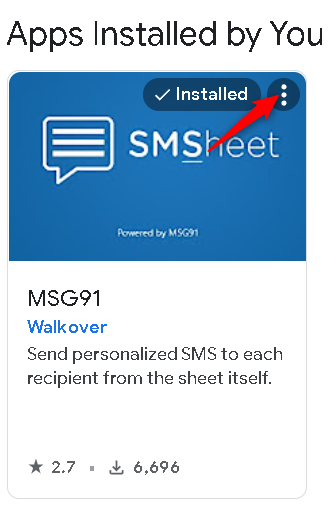
Step 19: Select the Use in this document option.
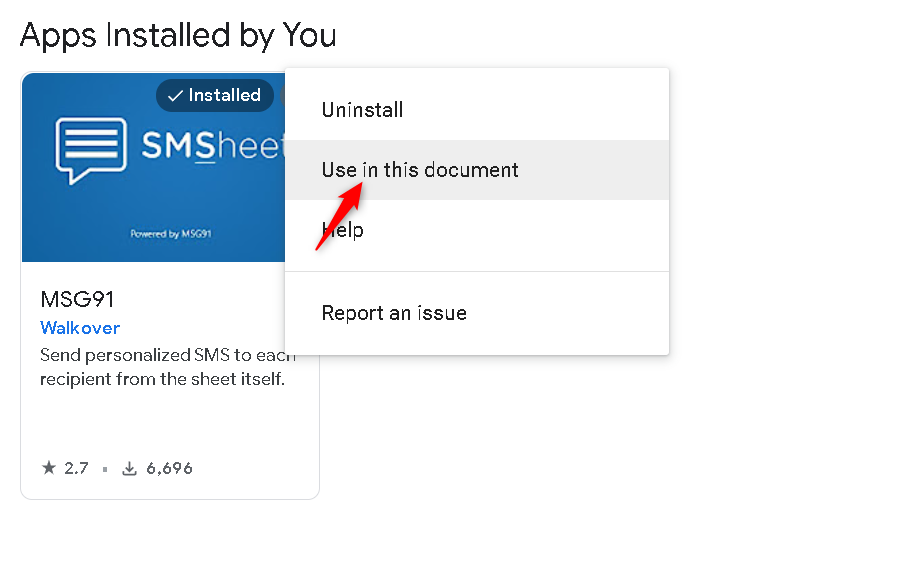
Note: If the option is already ticked, then skip this step. But you will need to refresh your window. After that, you can go to the MSG91 option from the Extension tab and you will see the Emai, SMS, or Campaign option.
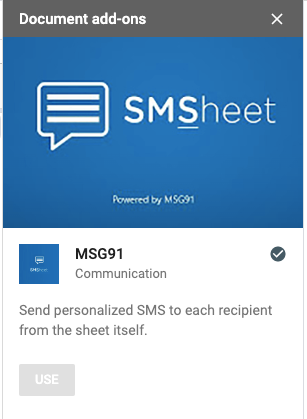
1663832908583941.png)